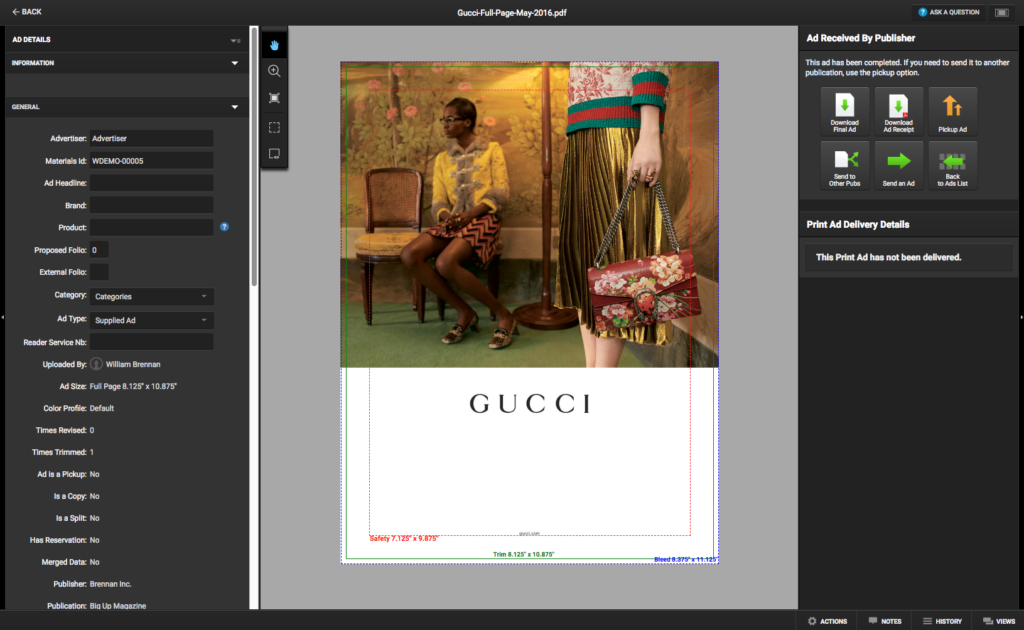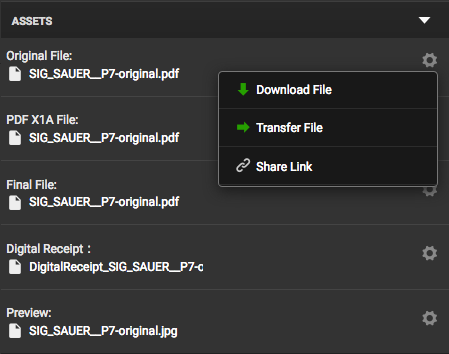When viewing an ad, users have all information they need as well as many different tools for managing an ad. This article will be broken down covering each section individually.
Ad Details Column
The Ad Details column on the lefthand side contains several subsections:
Information: This section can be customized by the publisher to display specific information about the uploaded ad.
General: This section displays the general information the advertiser entered when uploading the ad. Publisher users can edit information and add/remove fields as they see fit.
Booking: This section will contain any information in regards to Booking Information for the advertisement.
File Properties: This section displays the technical file properties of the ad uploaded. This section can be helpful when troubleshooting problem ads.
Assets: This section allows users to download assets related to the ad uploaded. Clicking the small gear icon lets users download the asset, transfer the file to another delivery destination, or share the asset with another person.
Ad View Toolbar
The ad toolbar allows users to zoom in/out, move the ad around the page, and draw notes on ads.
Hand: Move the ad around the page (Hotkey: Spacebar)
Magnify Glass: Zoom In/Zoom Out (Hotkeys: +/-)
Fit Preview to Screen (Hotkey: F)
Dotted Rectangle: Draw Note on Preview (Hotkey: D)
Eye Rectangle: Show / Hide Notes (Hotkey: N)
Bottom Menubar
Actions
The actions menu allows users, both publishers and advertisers, to perform specific actions without navigating from the ad view.
Notes
Clicking the Notes tab will open the notes section in the righthand menu.
History
The History tab keeps track of all users actions/views that have been taken on an ad.
Views
Views allow users to customize the background color for the ad view as well as change the views of the ad to include spec boxes, etc.
- Background Color: Change the default background color when viewing ads
- Spec Boxes: Shows the trim, bleed and safety specification boxes on the ad
- Ad Boxes: Shows the trim and bleed specification boxes on the ad
- Trimmed: Shows what the ad will look like after it is trimmed