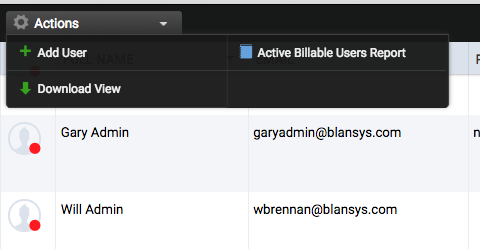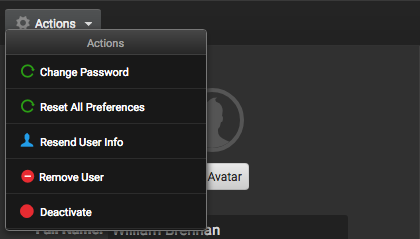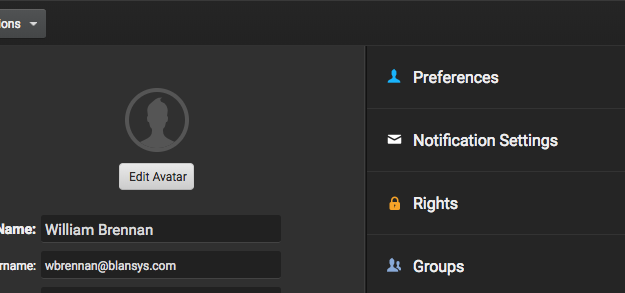The Users section of the site allows Administrators to manage users within their company. Administrators can perform actions such as adding users, resetting passwords, assigning users rights, adding users to groups, etc.
Adding Users
- Select Users under Manage in the lefthand menu.
- In the top menubar, select Actions > Add User.
- Select the corresponding Rights group for the new user (Advertising, Publisher, Sales, etc).
- Fill out the form with the required information.
User Actions / Managing Users
- Change Password
- Reset All Preferences
- Resend User Info
- Remove User
- Deactivate (By deactivating a user, publishers can still see who uploaded the ad; however, the deactivated can not login.)
User Preferences
Administrators can manage individual users (reset passwords, remove users, etc.) through the user profiles. To edit a user, simply select the user from the list under Manage > Users. This opens the profile and settings for that user.
There are four major sections within user profiles:
- Preferences
- Notification Settings
- Rights
- Groups
Preferences
General Application Preferences (Controls all aspects of the top level application)
- Show file selection type screen before sending files
- Show first-time login wizard
- Turn off all email notifications from publishers concerning my files (Not recommended)
- Permanently opt out of all advertising based system messages
Ad List View Preferences (Controls the visual aspects of the ad list view)
- Show only my ads
- Hide “Booking Number” column in ad list view
- Hide “Creation Date” column in digital ad list view
- Hide inactive issues in “Issues files” list view
- Hide publication filter dropdown in ads view
Notification Settings
Allows users to view and configure the notifications they receive. These settings are user specific.
User Level Notifications (SendMyAd Events)
- System Maintenance Scheduled (Sent when system maintenance is scheduled)
- System Maintenance Complete (Sent when system maintenance is complete)
- Print ads are uploaded (Sent when print ad is uploaded for the first time)
- Print ads are picked up (Sent when print ad is picked up)
- Print ads are revised (Sent when print ad is revised)
- Tablet ads are uploaded (Sent when tablet ad is uploaded)
- Digital ads are uploaded (Sent when digital ad is uploaded)
- Digital ads are revised (Sent when digital ad is revised)
- Ad creator ad is created (Sent when an ad creator ad is created)
- Ad creator ad is picked up (Sent when an ad creator ad is picked up)
- Ad expiration report (Sent once a month and reports all expiring ads)
Group Notifications (A list of group based notifications you are setup to receive)
- This section will show the notifications you are receiving based on the groups you are in. Group notifications can be managed within the Group settings.
Miscellaneous Notifications
- This section will show other notifications you are set to receive such as publication specific notifications, technical contact notifications, materials contact notifications, etc.
Rights
- This section will list what rights the user has based on what group(s) they are in. These rights can be changed in the Group area.
Your Look and Feel
This area allows you to manage what you will see in the default info panel. After selecting an option, users can add additional information fields and change the label for fields.
- Print Ad Custom Details View
- Tablet Ad Custom Details View
- Digital Ad Custom Details View
- Ad Details View Background Color