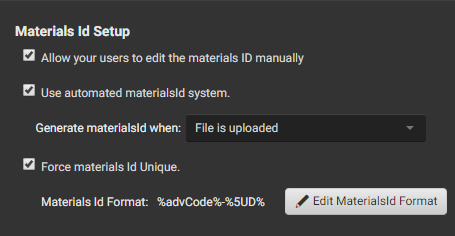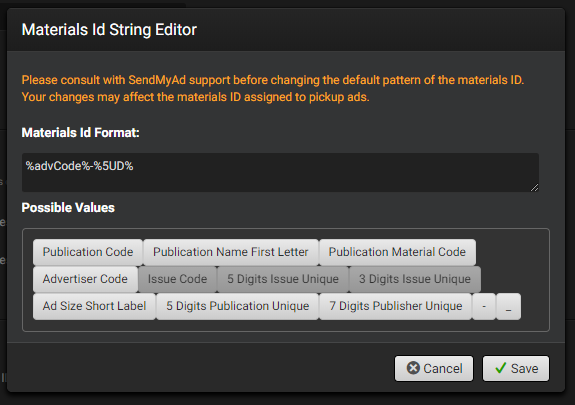The Materials ID is a unique string that is generated for each ad uploaded to SendMyAd that can be used to track the ad within the site.
Materials ID Setup Settings
- Allow your users to edit the Materials ID manually
- User automated Materials ID system
- Generate Materials ID when:
- For Materials ID unique
- Materials ID Format
Editing Your Materials ID
- Under “Views” select “Company Profile“.
- Click on the “General Settings” pulldown on the right, to view the options within.
- Under the “General Settings” subheading is the option “Materials ID Format:” and the current format will be listed.
- Click “Edit Materials ID Format” to enter the the editor.
- You should see your current Materials ID format displayed as a series of variables, as well as a series of “Possible Values” that can be clicked on to add their variable to the format.
- If desired, you can also hardcode alphanumeric characters, as well as underscores and hyphens.
- Once you have your Materials ID format entered as desired, click the “Close” button to save the changes.
Materials ID Examples
Below is a list of the possible values that can be entered into the Materials ID editor. The actual variable is displayed within the parenthesis:
Publication Code (%publicationCode%):
Inserts the Publication Code that is entered in the publication set up.
Example:
- If the publication code in the publication set up is entered as “TST“
- MaterialsId format entered as: %publicationCode%-12345
- MaterialsId displays as: TST-12345
Publication Name First Letter (%publicationNameFL%)
Inserts the first letter of the publication name.
Example:
- If the publication name is “Test“
- MaterialsId format entered as: %publicationNameFL%
- MaterialsId displays as: T-12345
Publication Materials Code (%publicationMatCode%)
Inserts the Materials Code that is entered in the publication set up
Example:
- If the materials code in the publication set up is entered as “MatTST“
- MaterialsId format entered as: %publicationMatCode%-
- MaterialsId displays as: MatTST-12345
Advertiser Code (%AdvCode%)
Inserts the Advertiser Code that is entered in the Advertisers’ Company Profile.
Example:
- If the advertiser company is “ABC Advertising” and the code in their company profile is: ABC
- MaterialsId format entered as: %AdvCode%-
- MaterialsId displays as: ABC-12345
5 Digits Publication Unique (%5UD%)
Inserts a 5 digit string starting at 00000 and counting sequentially up for each new ad.
Example:
- MaterialsId format entered as: %5UD%
- For the first ad uploaded to the system, MaterialsId displays as: 00001
- For the second ad uploaded to the system, MaterialsId displays as: 00002
7 Digits Publication Unique (%7UD%):
Inserts a 7 digit string starting at 0000000 and counting sequentially up for each new ad.
Example:
- MaterialsId format entered as: %7UD%
- For the first ad uploaded to the system, MaterialsId displays as: 0000001
- For the second ad uploaded to the system, MaterialsId displays as: 0000002
A common MaterialsId format is the Publication Code followed by the 5 or 7 digit unique string.
Example: Two publications, one is named “Test 1” with a publication code of “TST1“, and the second publication named “Test 2” with a publication code of “TST2”
MaterialsId format is entered as: %publicationCode%-%5UD%
- The first ad uploaded to SendMyAd is uploaded to the “Test 1” publication, the materialsId for this ad will be: TST1-00001
- The second ad uploaded to SendMyAd is uploaded to the “Test 2” publication, the materialsId for this ad will be: TST2-00002
- The third ad uploaded to SendMyAd is uploaded to the “Test 1” publication, the materialsId for this ad will be: TST1-00003